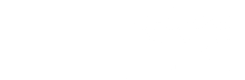How to print
using the command line - lpr
To print from the command line use the command lpr [filename]
Example: lpr file.ps
To ensure the correct paper size setting (A4) use the media parameter:lpr -o media="a4" file.ps
Postscript documents (with ending .ps) will be printed successfully and PDF documents will be printed
successfully most of the time using this procedure.
For other document types you have to use a programm that can open this file (does not work for all
document types) or you convert the file into the PDF or PS format (No, by changing the ending of the
document name to .ps or .pdf by simply renaming the file you do not change the file format!)
Print using PDF or PS viewers
You can print files directly from PDF viewers like Okular or Xpdf and from ps viewern like ghostview or
evince. Rarely this doesn't work correctly. Often the print settings can be adapted in the programs print
settings or options. Use the printer named rbips.
Important: always check if the correct paper size is set in the advanced settings or print
options. You have to choose A4 (not Letter), otherwise the printout will fail or the document
won't be printed correctly!
Show waiting queue for the printer - lpq
Use command lpq to see the printing queue of all actual print jobs.
Delete own print jobs - lprm
First look at the JobID of the print job you want to remove using lpq.
Then you can delete the job with the command lprm JobID (e.g.. lprm 726)
Of course you are only able to delete your own print jobs and only from the workstation where the print job
has been started.
Print more pages in one page
If you have opened a PDF document with the program DocumentViewer, then you can adapt under File -> the settings such that multiple pages are printed on one. Use
Print -> Page Setup -> Pages per side Print Preview to see a preview. (For ps documents you may use the psnup command too, you will find
an explanation down here.)
Collection
The printouts can be picked up in room 019. A prompt pick up is recommended since from time to time a
printout get lost in the shuffle. There will be no refund for lost printouts. Please check both printers (platon
and pythagoras) for your printouts.
Retrieve printing quota - lpquota
To every user a certain amount of printout pages per semester is granted. How many pages are left you may
check easily using the command lpquota. If your remaining quota is small or fully exhausted you get informed
via email. With lpquota -l your own print jobs until now will be shown.
Regulations
It is forbidden to take along someone else's printouts.
It is not allowed to make printouts for other people.
It is not permitted to print out documents with a dark background.
More regulations about printing you can find at the printers room.
Scale down postscript documents - psnup
By default all printouts are imprinted double-sided.
If the font size is large or Powerpoint slides are printed, it is recommended to print multiple pages on one.
How can you do that? You have to convert the document to the postscript standard (ending .ps). Then you
may use the command line command psnup -n [old_name][new_name]. For n you should try values like
2 or 4.
Convert PDF documents to postscript documents - pdftops
Use the command pdftops [name_of_pdf_file] [filename_of_new_ps_file] to convert PDF
documents to postscript documents. Or you use a PDF viewer and print the document to a file of type
Postscript. It is recommended to use the -paper option to determinate the appropriate papersize:pdftops -paper "A4" [name_of_pdf_file] [filename_of_new_ps_file]